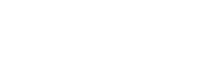提示“无法访问参数错误”的4种解决方法
本文说明了出现“无法访问参数错误”的原因,以及该问题的解决办法。一起来看看。
为什么会提示“无法访问参数错误”?
一般在使用移动硬盘、u盘、SD卡时比较容易遇到这个问题。当你打开某个设备时,系统弹出提示框:“位置不可用”,并且在窗口中显示”无法访问参数错误” 如下图所示。
此时无法访问usb设备中的数据。但别担心,我有几种方法可以解决这个问题。在解决问题之前,先来看看出现这个问题的原因有哪些。
提示“无法访问参数错误”可能的原因
以下是我总结的主要原因:
直接拔下usb设备而不是点击弹出。直接拔下usb设备会损坏甚至破坏扇区,是导致usb设备参数错误的原因之一。切记尽量使用“安全弹出usb”功能。
usb接口问题。usb接口是电脑和usb设备进行数据交换的桥梁,接口一旦出现衡手问题,可能会损坏usb设备。
usb设备上有坏扇区。哪怕只有一个坏扇区也会产生这个问题。
系统文件出错。负责管理扇区中的数据的系统文件一旦损坏,也会产生这个问题。
感染病毒。感染病毒也可能产生这个问题。
解决“无法访问参数错误”的4种方法
接下来,我会教给大家解决这个问题的4种方法。
解决方案1.使用CHKDSK
CHKDSK是Windows内置的硬盘查错和修复工具。它可以帮助你修复磁盘坏扇区、文件丢失、系统文件错误等问题。所以你可以尝试使用CHKDSK解决此问题。
插入usb设备。
在屏幕下方搜索框中输入“命令提示符”,然后右键点击命令提示符,然后选择“以管理员身份运行”。
在命令提示符中输入:
chkdsk F:/f/r
注意:F是无法访问的usb设备的驱动器号。
4. 然后按“回车”。等待检查完成后,重启电脑,重新插入usb设备。查看问题是否解决。如果没有,请继续查看其他方法。
注意:如果CHKDSK发现坏扇区,它会自动进行修复。判拦蔽但坏扇区上的数据会丢失。如果usb设备中有重要数据,请提前进行文件备份。
解决方案2.使用SFC扫描
当系统文件出错误时,错误的系统文件可能会导致usb设备发生故障。系统文件检查器(SFC)可以扫描你的系统并修复丢失和损坏的系统文件。
在屏幕下方搜索框中输入“ cmd”,然后右键点击命令提示符,然后选择“以管理员身份运行”。
在CMD中输入:
sfc/scannow
3. 然后按“回车”。如果发现系统文件有任何问题,它会自动进行修复。
解决方案3.查杀病毒掘州
由于感染病毒也可能导致此问题,你可以使用病毒查杀软件来检查usb设备。
解决方案4.格式化usb设备
如果以上方法都没有帮助你解决“无法访问参数错误” 问题,最后的解决方法就是格式化usb设备。格式化会清除usb设备中所有数据。但是不用担心。格式化后,只要不向其中写入新数据,就可以使用软件来恢复数据。或者你还可以在格式化之前对usb设备进行备份。
使用傲梅轻松备份免费版,只要电脑可以检测到这个usb设备,它可以帮你轻松的进行备份。
接下来是使用傲梅轻松备份免费版来备份usb设备的步骤。使用硬盘克隆功能也可以达到同样的效果。
插入usb设备。 下载并安装傲梅轻松备份免费版。
打开傲梅轻松备份免费版,然后点击左侧工具栏中的“备份”里的“磁盘备份”。
点击“添加磁盘”选择需要备份的usb设备后点击“添加”。
选择要将备份文件储存在哪里。
确认无误后,点击“开始备份”即可。
备份完成后,点击“ 完成”。然后按照以下步骤格式化usb设备。
将usb设备插入电脑。
使用快捷键“Win+X”,选择“磁盘管理”。
右键点击usb设备,然后选择“格式化” 。
设置卷标、文件系统、分配单元大小,然后将“执行快速格式化”打上钩,点击“确定”即可。
结论
这就是解决打开usb设备时提示你“无法访问参数错误”问题的全部方法,希望上述方法中有一个可以帮助到你。不管怎样,都建议你提前做好备份,无论遇到什么样的问题,都可以通过备份还原来快速安全的解决问题。
标签:参数,错误