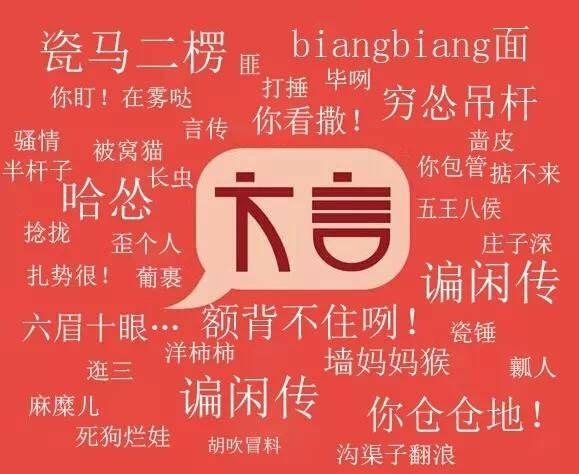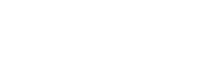现在,朋友们一见面不问“吃了吗”,而是问“你博了吗”,博客已被网民争相创建。大家在书写文字时,也不惜余力地将喜欢的图片发送上去,但忙活了半天,发现图片总是传送失败,怎么回事?原来是图像尺寸大小超出范围了,再一个个的修改大小重新发送,太麻烦了,那就用“JPEG Resizer”吧!它能将图片批量更改,释放你的轻松!
一、导入图片文件
软件一方面可以导入单个图片,也可以导入某个文件夹,非常方便菜鸟级用户使用。在“1.文件”选项夹下,分别点击“添加文件”或“添加文件夹”来导入某个图片或某些图片。如图1所示。对于选中的文件夹,只要对“是否在子目录中搜索图片”选择“是”即可了,无论目录有多深,都能将图片整理出来,而且勾选上“测定图像分辨率”,可以查看出要更改的图片的大小,方便操作前后的对比。
图1 JPEG Resizer导入文件
小提示:对于不修改的图片,可以按住“Ctrl”,用鼠标点击相应文件,选择单个或多个;如果是有连续的一些文件,则首先选中开始文件,接着按住“Shift”,再点中结束文件即可,一块文件就被选中了,最终点击“删除”。
二、图片尺寸调整
这是软件最关键的部分,也是菜鸟们要掌握的步骤。点击“2.尺寸”选项夹,左侧中选择两大部分:大小、着色。“大小”通过四种方式来修改,分别就是:智能调整(定义长边像素值)、调整高度/宽度像素、用户自定义、指定百分比;“着色”是对大小调整后的图片的颜色进行的定义,首先选中“着色调整后的JPEG文件”,再适当的拖拽“红、绿、蓝”三色滑杆来进行。如图2所示。
图2 JPEG Resizer尺寸调整
小提示:软件的尺寸调整应当是精华所在,“着色”操作则是简单了,笔者在此不推荐大家使用该部分,会造成图片失真。
三、文件输出设置
点击“3.输出”选项夹,定义文件输出后的存放目录、文件名、压缩质量等。默认下,修改后文件会存放在“C:\My JPEGs\”下,可以通过“浏览”按钮来重新定义;文件名可以保留原来的名称,也可以按照递增方式起名。为了源文件的安全,应当另存修改后的文件,否则可以勾选“用调整后的JPEG文件覆盖源文件”;“JPEG压缩”方式也是对源文件的压缩系数重新调整,首先选中“更改压缩系数”,再推动滑杆定位,往往压缩率同品质是成反比的,即压缩率越高品质越差,相反品质越好;采样方法很多,大体有七种,“Lanczos3”是推荐使用,如图3所示。
图3 JPEG Resizer文件输出设置
四、图像文件修改
前面所有的操作,最后落实到“调整”上。点击“4.调整”选项夹,开始执行前面的设定并输出到指定的目录下,稍等片刻,窗口显示执行完成文件数、时间等。如图4、5所示。
图4 JPEG Resizer图像调整
标签:JPEG,Resizer