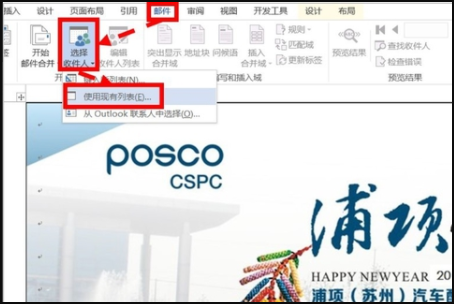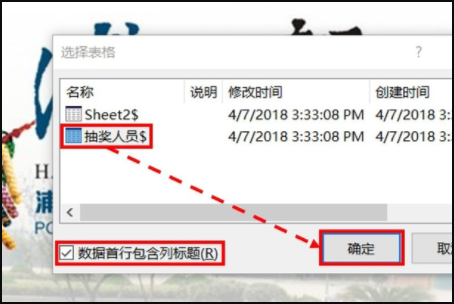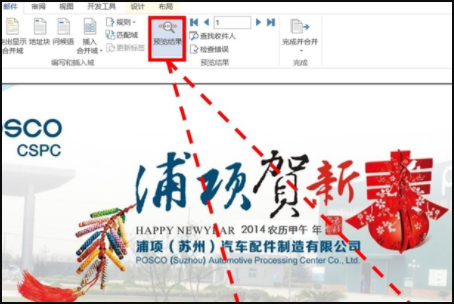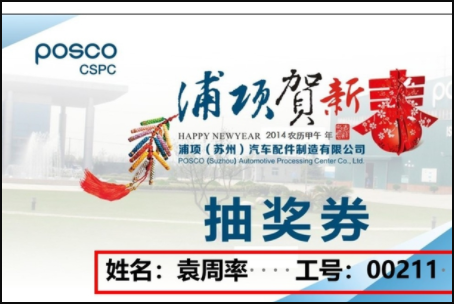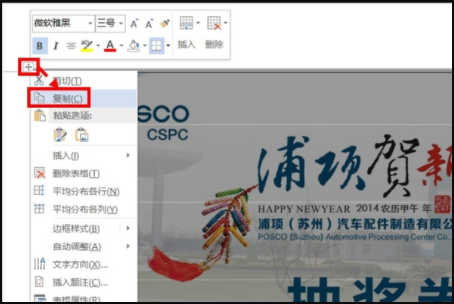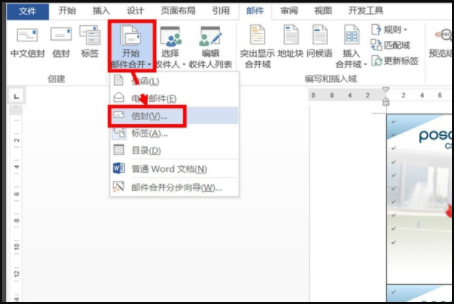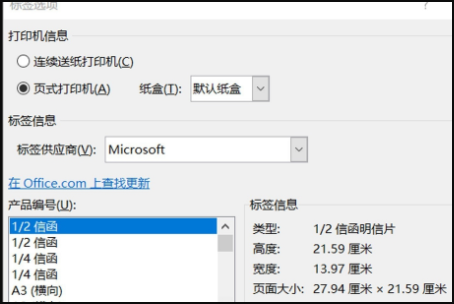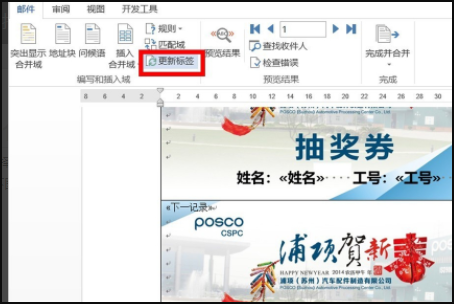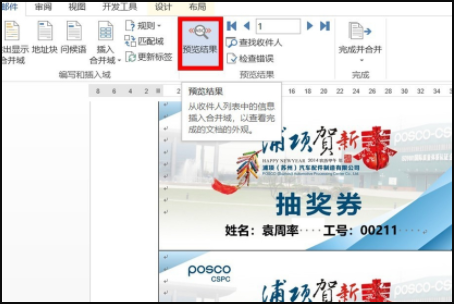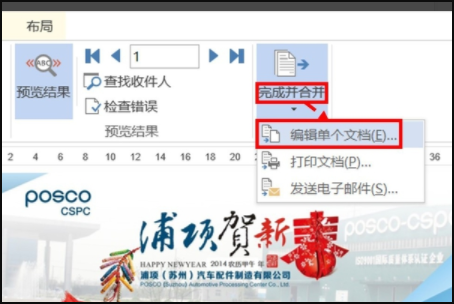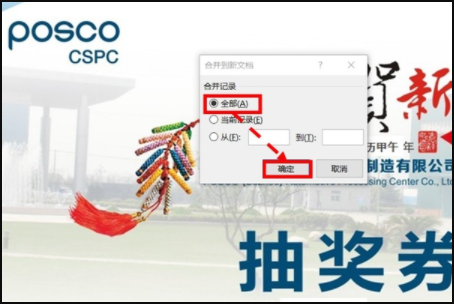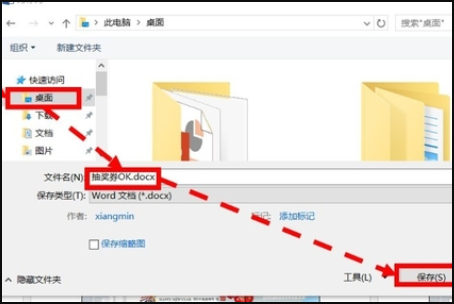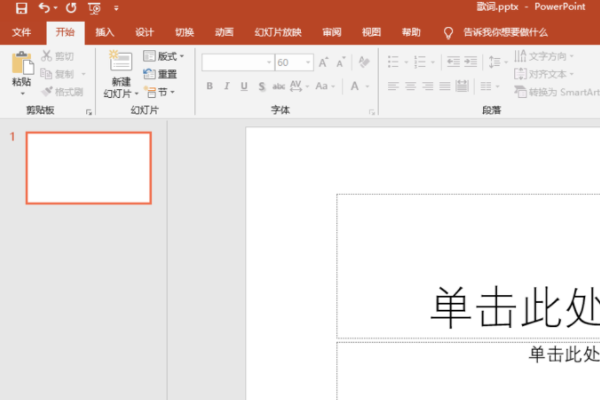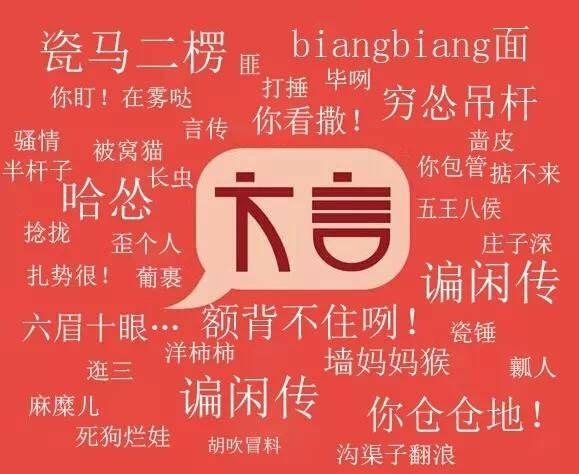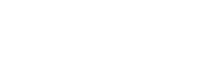1、首先要插入一个表格(单行单列),在表格内插入抽奖券背景图片,要求图片与边框对齐,并在输入的位置写好"姓名"和"工号"。
2、然后,依次操作:邮件>选择收件人>使用现有列表。
3、选择数据源文件,即:抽奖信息所在Excel表格。
4、选择具体的工作表Sheet,这里选择"抽奖信息"工作表。
5、依次选择:邮件>插入合并域,将"姓名"和"工号"插入到对应的名称后面。
6、使用预览结果,可以预览确认。
7、如果插入内容后,文字的位置左右不够对齐,这时我们还可以进行微调使之居中对齐。
8、我们选中左上角的图标,然后复制表格,并将复制的表格粘贴到下方。本例是计划在一页A4纸张中打印3张抽奖券,所以复制2次就可以。
9、依次选择:邮件>开始邮件合并>标签,
10、新弹出的窗口我们不用操作,直接点击取消即可。
11、然后点击"更新标签"。
12、这时,我们戚歼宴再选择预览结高银果就可以看到,三个表格中的内容,正好是Excel表格中的前3个数据。
13、依次选择"完成并合并">"编辑单个文档"。
14、然后选择"全部">"确定"。
15、最后,点击"保存",将制改核作好的抽奖券另存为一个新的文件就完成了。
标签:抽奖券,模板