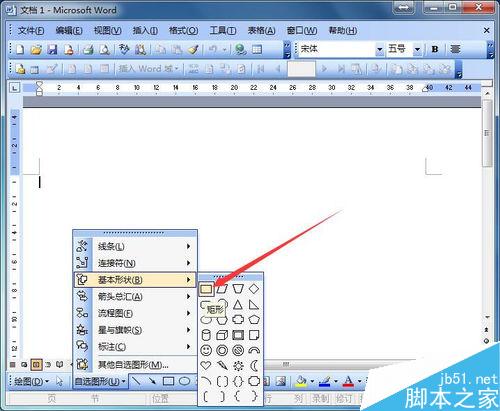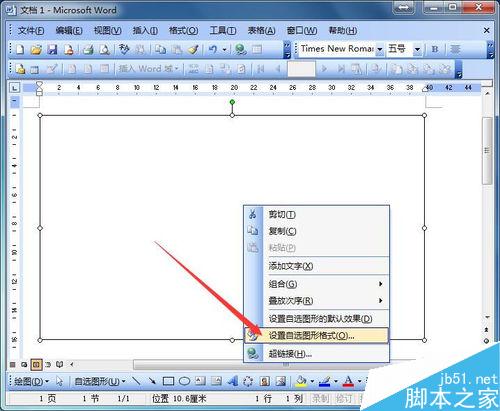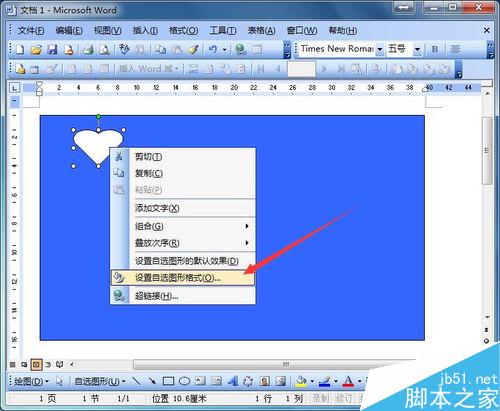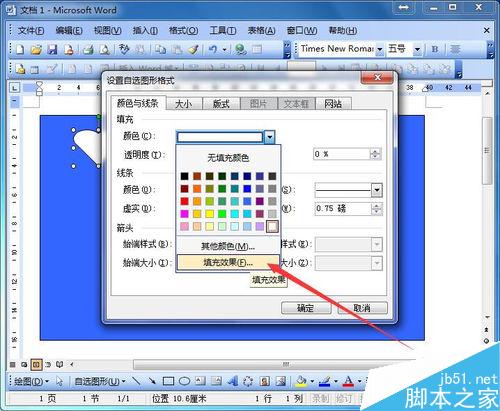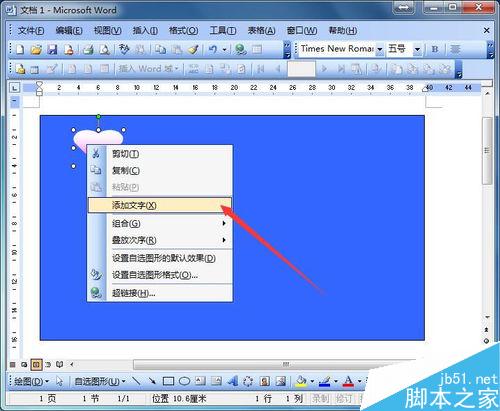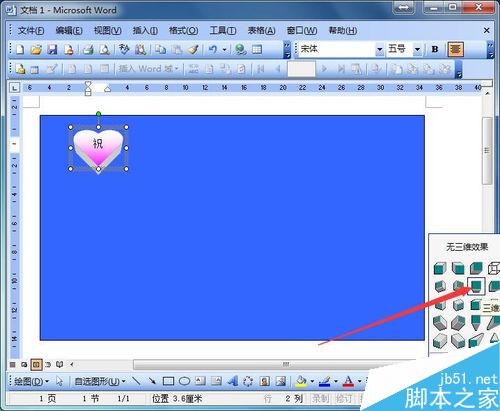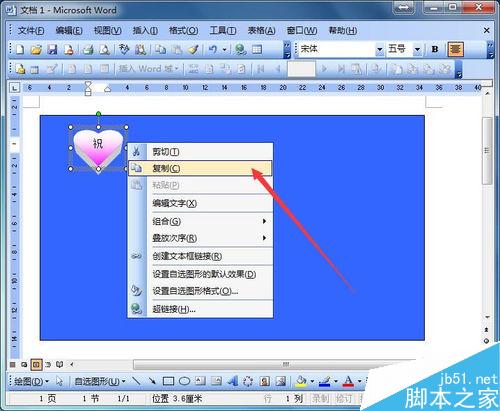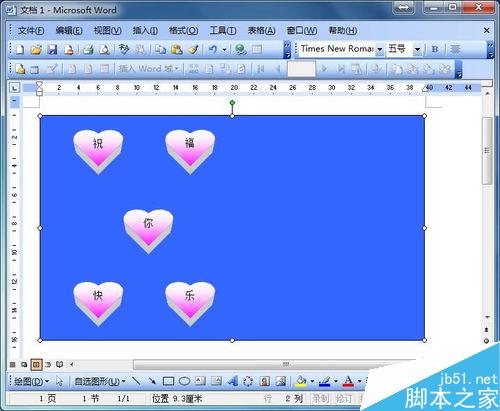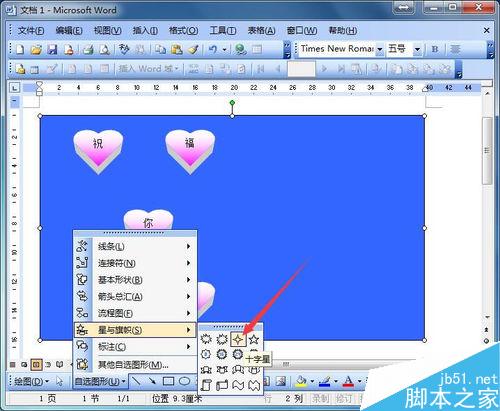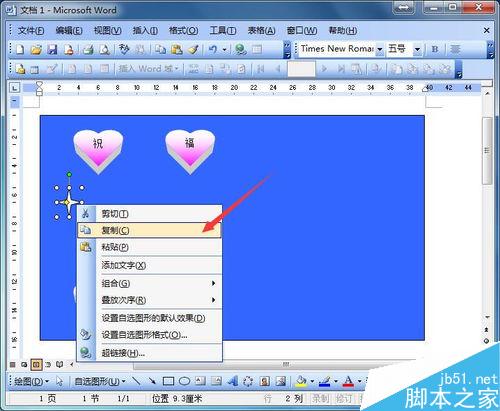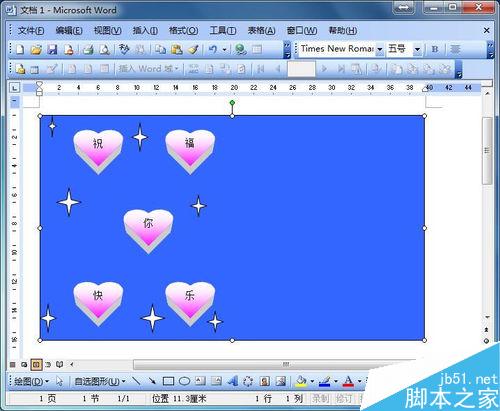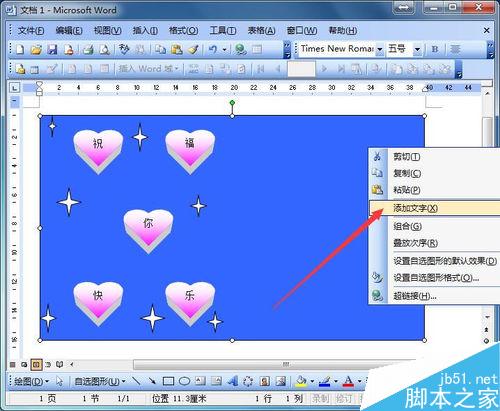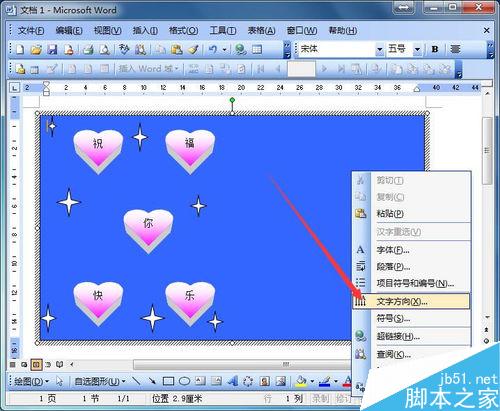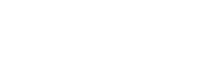1、首先我们来制作贺卡的背景。插入自选图形里面的“矩形”,步骤如图所示。
2、在矩形上右击鼠标,选择“设置自选图形格式…”。
3、我们设置矩形的填充色为浅蓝色,单击“确定”按钮,如图所示。
4、接着再插入自选图形里面的“心形”,步骤如图所示。
5、在刚插入的“心形”自选图形上右击鼠标,选择“设置自选图形格式…”。
6、我们在填充颜色那里选择“填充效果…”,如图所示。
7、在弹出的“填充效果”窗口中,我们单击选择1处的“双色”,选择2处颜色为“粉色”,单击选择3处的第一种形式,单击“确定”按钮。
8、把“心形”的线条颜色设置为“无线条颜色”,如图所示,单击“确定”按钮。
9、再次右击“心形”,选卜饥择“添加文字”,我们输入“祝”。
10、设置文字的字体、字号以及对齐方式,并设置其“三维效果样式”为“三维样式7”,如图所示。
11、然后我们右击“心形”自选图形,选择“复制”。注意:这里是选择整个自选图形,不是文字哦。
12、用鼠标答猛在背景上单击一下,按“Ctrl+V”组合键粘贴几个一样的自选图形样式,并修改里面的文字,效果如图所示。
13、然后我们插入“十字星”自选图形,步骤如图所示。
14、同样的方法,我们复制一下刚才插型举返入的“十字星”。
15、按“Ctrl+V”组合键粘贴几个一样的,并修改为不同的大小,效果如图所示。
16、下面我们在背景上添加文字。右击“矩形”,选择“添加文字”。
17、再右击“矩形”,选择“文字方向”为竖着的格式,接着就可以输入你的文字了。
18、输入文字后,修改文字的字体、字号、颜色等,直到你满意为止。小编的效果如图所示。到此我们的个性贺卡就制作好了,该如何保存为图片格式呢?最简单的方法就是把你的贺卡截图为图片就OK了,当然,你还可以有其他的方法,小编这里就不啰嗦了。
标签:贺卡,word,图片