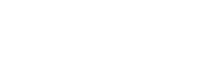引导镜像有问题,建议下下载白苹果。
1、首先,使用empireEFIv1085.iso进行引导,还是在刚才的Settings面板中,选择左侧的Storage项,并在右侧选中引导用的镜像:
2、启动虚拟机,稍等片刻,直至出现如下界面:
3、根据提示,加载Snow Leopard的安装盘,稍等片刻(让虚拟机识别并加载镜像),点击F5,此时您会发现中央的光盘标志下方显示为Max OS X的安装盘:
4、此时回车,并根据提示按任意键,稍等片刻便会出现Snow Leopard的安装向导界面:
5、选择一门语言,并根据向导前进,直至安装磁盘选择这一步,此时您会发现可选磁盘列表为空:
6、从上方Utilities菜单中选取Disk Utility,再选中左侧的磁盘,同时进入右侧的Erase栏。然后选择正确的文件系统(Mac OS Extended,Case-sensitive,Journaled):
7、点击Erase对磁盘进行格式化,关闭Disk Utility,并选择刚才格式化后的磁盘作为安装目标:
8、点击Install按钮开始安装,请耐心等待:
9、最后则会出现安装失败的提示画面:
10、不过别担心,事实上Snow Leopard系统已经安装完成了。此时您可以点击Restart按钮,但系统并不会正常地重新启动,会停留在MACH Reboot字样上。您需要重新加载empireEFIv1085.iso,并手动选择虚拟机控制台中Machine菜单的Reset项强制进行重启(此 时虚拟机可能会提示发生严重错误并退出,重新启动即可):
11、此时便会重新进入之前出现过的引导界面,不过您会发现其中多了一个启动项,便是刚才装好的操作系统:
12、按键盘右键切换至新项并回车,根据提示按任意键,稍等片刻,便会进入Snow Leopard第一次启动时的语言选择界面:
13、我在这里还是选择英文作为操作系统的主要语言。根据向导一步一步前进,在设置了键盘,账号,时区等信息后(您可以跳过设置Apple ID的步骤),最终便可以看到Snow Leopard系统的桌面(可能跳出键盘识别的向导,按提示进行即可):
14、您现在可以把玩一下Snow Leopard操作系统了。值得一提的是,您很有可能无法使用操作系统的菜单正常关闭和重启操作系统,这时候您只要使用虚拟机的菜单来强制关闭和启动即可。需要注意,在启动时您还是需要empireEFIv1085.iso作为引导。
15、更新系统打开System Profiler,会发现当前操作系统的版本是Mac OS X 10.6.3(当然,如果您使用最新的安装光盘,则下个步骤就可以跳过了):
16、打开Software Update升级操作系统。经过一段时间的检查,会要求进行操作系统升级,这会下载800多兆的升级文件,这自然需要一个漫长的等待过程。升级完成后重新 启动,便会发现操作系统已经更新为Mac OS X 10.6.4(您可能发现截图中升级前后的机器名有所不同,这是我手动修改造成的):
不知道你具体哪些条件不满足,没法判断错误原因。
总之,自己参考我的全套教程,自己对照着操作,就可以了:
参考:
【总结】用虚拟机安装Mac之前的注意事项
【总结】在VirtualBox上面安装Mac的注意事项
下载可用的Mac的iso,和知道注意事项。
参考:
【记录】在6G内存的64位Win7主机中,在VirtualBox中安装Mac OS X 10.7 Lion
去安装。
每步都有截图。
(此处不给贴地址,请自己用google搜标题,就可以找到帖子了)
标签:VirtualBOX,mac,安装